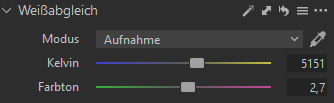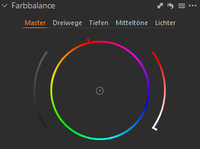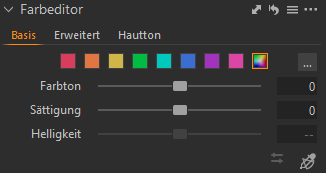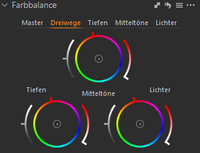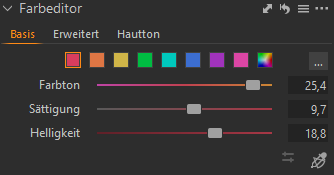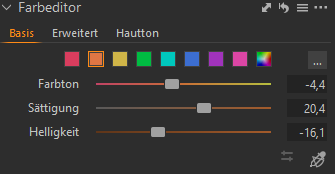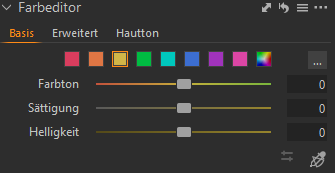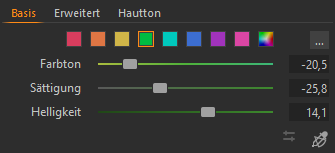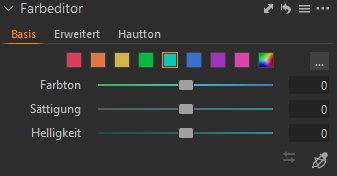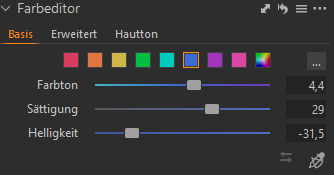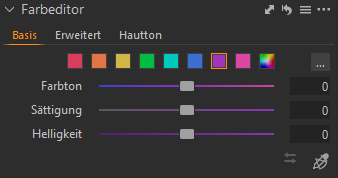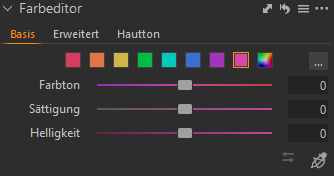Color Grading in Capture One
Capture One ist ein leistungsstarkes Programm zur Bearbeitung und Verwaltung von RAW-Fotos. Eine der wichtigsten Funktionen von Capture One ist die Farbkorrektur, die es Ihnen ermöglicht, die Farben Ihrer Bilder nach Ihren Wünschen anzupassen. In diesem Blogbeitrag werden wir Ihnen einige Tipps und Tricks zur Farbkorrektur in Capture One vorstellen.
Die Farbkorrektur in Capture One basiert auf drei Hauptwerkzeugen: dem Weißabgleich, der Farbbalance und der Farbeditor. Diese Werkzeuge finden Sie im Farbtab der Werkzeugpalette.
Der Weißabgleich ist das erste Werkzeug, das Sie verwenden sollten, um die Farbtemperatur und den Farbton Ihrer Bilder zu korrigieren. Sie können den Weißabgleich entweder automatisch von Capture One bestimmen lassen oder manuell mit dem Pipettenwerkzeug oder den Schiebereglern einstellen. Um das Pipettenwerkzeug zu verwenden, klicken Sie einfach auf eine neutrale oder weiße Stelle in Ihrem Bild und Capture One wird den Weißabgleich entsprechend anpassen. Um die Schieberegler zu verwenden, ziehen Sie sie nach links oder rechts, um die Farbtemperatur (blau oder gelb) und den Farbton (grün oder magenta) zu ändern.
Die Farbbalance ist das zweite Werkzeug, das Sie verwenden sollten, um die Farbstimmung Ihrer Bilder zu verändern. Mit der Farbbalance können Sie die Schatten, Mitteltöne und Lichter Ihres Bildes separat anpassen. Sie können entweder die Kreisdiagramme oder die Schieberegler verwenden, um die Farben zu ändern. Um die Kreisdiagramme zu verwenden, klicken Sie einfach auf einen der drei Kreise und ziehen Sie ihn in die gewünschte Richtung. Um die Schieberegler zu verwenden, ziehen Sie sie nach links oder rechts, um die Sättigung (Intensität) und den Farbton (Farbe) zu ändern.
Der Farbeditor ist das dritte Werkzeug, das Sie verwenden sollten, um die einzelnen Farben Ihres Bildes gezielt zu bearbeiten. Mit dem Farbeditor können Sie eine bestimmte Farbe auswählen und ihre Sättigung, Helligkeit und Nuance ändern. Sie können entweder das Pipettenwerkzeug oder die Farbauswahl verwenden, um eine Farbe auszuwählen. Um das Pipettenwerkzeug zu verwenden, klicken Sie einfach auf eine Stelle in Ihrem Bild mit der gewünschten Farbe und Capture One wird sie automatisch erkennen. Um die Farbauswahl zu verwenden, klicken Sie auf eine der acht Grundfarben und passen Sie den Bereich mit den Schiebereglern an. Um die ausgewählte Farbe zu bearbeiten, ziehen Sie die Schieberegler für Sättigung (Intensität), Helligkeit (Helligkeit) und Nuance (Farbe) nach links oder rechts.
Mit diesen drei Werkzeugen können Sie die Farbkorrektur in Capture One effektiv durchführen und Ihre Bilder nach Ihren Wünschen gestalten. Natürlich gibt es noch viele andere Werkzeuge und Einstellungen in Capture One, die Ihnen helfen können, Ihre Bilder zu verbessern. Wir empfehlen Ihnen, mit verschiedenen Optionen zu experimentieren und Ihre eigenen Stile zu entwickeln. Viel Spaß beim Bearbeiten!
Wie Sie das Farbbalance Werkzeug in Capture One nutzen können
Das Farbbalance Werkzeug in Capture One ist ein leistungsstarkes und intuitives Tool zur Anpassung der Farbstimmung und des Kontrasts Ihrer Bilder. In diesem Blogpost erkläre ich Ihnen, wie Sie das Farbbalance Werkzeug effektiv nutzen können, um Ihre Fotos zu verbessern.
Das Farbbalance Werkzeug befindet sich im Farbtab der Werkzeugpalette und besteht aus drei Kreisen: Schatten, Mitteltöne und Lichter. Jeder Kreis repräsentiert einen Tonwertbereich Ihres Bildes und ermöglicht es Ihnen, die Farbe und die Helligkeit dieses Bereichs zu verändern. Sie können entweder mit der Maus auf den Kreis klicken und ziehen, um die Farbe zu wählen, oder die Schieberegler unter dem Kreis verwenden, um die Farbton-, Sättigungs- und Helligkeitswerte einzustellen.
Um das Farbbalance Werkzeug zu verwenden, müssen Sie zunächst entscheiden, welchen Tonwertbereich Sie bearbeiten möchten. Sie können dies tun, indem Sie auf den entsprechenden Kreis klicken oder die Tastenkombinationen Cmd/Ctrl+1 für Schatten, Cmd/Ctrl+2 für Mitteltöne oder Cmd/Ctrl+3 für Lichter verwenden. Sie können auch zwischen den Bereichen wechseln, indem Sie die Tab-Taste drücken.
Wenn Sie einen Tonwertbereich ausgewählt haben, können Sie die Farbe dieses Bereichs anpassen, indem Sie den Kreis in die gewünschte Richtung ziehen. Je weiter Sie den Kreis vom Zentrum entfernen, desto stärker wird die Farbe. Sie können auch die Sättigung erhöhen oder verringern, indem Sie die Alt-Taste gedrückt halten und den Kreis nach oben oder unten ziehen. Um die Helligkeit des Bereichs zu verändern, können Sie den Schieberegler unter dem Kreis nach links oder rechts bewegen. Je weiter Sie den Schieberegler vom Zentrum entfernen, desto heller oder dunkler wird der Bereich.
Sie können das Farbbalance Werkzeug auch verwenden, um den Kontrast Ihres Bildes zu erhöhen oder zu verringern. Um dies zu tun, müssen Sie die Komplementärfarben der Tonwertbereiche verwenden. Komplementärfarben sind Farben, die sich auf dem Farbkreis gegenüberliegen, wie z.B. Blau und Gelb oder Rot und Grün. Wenn Sie z.B. die Schatten blau und die Lichter gelb färben, erzeugen Sie einen höheren Kontrast als wenn Sie beide Bereiche neutral lassen. Umgekehrt können Sie den Kontrast verringern, indem Sie ähnliche Farben für die Tonwertbereiche verwenden, wie z.B. Orange und Gelb oder Blau und Grün.
Das Farbbalance Werkzeug ist ein vielseitiges Tool zur kreativen Gestaltung Ihrer Bilder. Sie können es verwenden, um verschiedene Stimmungen und Atmosphären zu erzeugen, indem Sie mit verschiedenen Farbkombinationen experimentieren. Sie können auch das Farbbalance Werkzeug mit anderen Werkzeugen in Capture One kombinieren, wie z.B. dem Weißabgleich Werkzeug oder dem Kurven Werkzeug, um noch mehr Kontrolle über Ihre Bildbearbeitung zu haben.
Der Farbeditor in Capture One
Capture One ist eine leistungsstarke Software für die professionelle Bildbearbeitung und -verwaltung. Eines der herausragenden Merkmale von Capture One ist der Farbeditor, der es Ihnen ermöglicht, die Farben Ihrer Fotos präzise und kreativ zu steuern. In diesem Blogbeitrag möchte ich Ihnen zeigen, wie Sie den Farbeditor in Capture One nutzen können, um Ihre Bilder zu verbessern.
Der Farbeditor besteht aus drei Tabs: Basic, Advanced und Skin Tone. Jeder Tab bietet Ihnen verschiedene Möglichkeiten, die Farben Ihrer Bilder anzupassen. Lassen Sie uns jeden Tab genauer betrachten.
Der Basic Tab
Der Basic Tab ist der einfachste Weg, um die Farben Ihres Bildes zu verändern. Sie können aus acht Farbbereichen wählen: Rot, Orange, Gelb, Grün, Cyan, Blau, Magenta und Lila. Für jeden Farbbereich können Sie die Sättigung (Saturation), die Helligkeit (Lightness) und den Farbton (Hue) anpassen. Sie können auch die Glätte (Smoothness) einstellen, um zu bestimmen, wie stark die Übergänge zwischen den Farbbereichen sind.
Um den Basic Tab zu verwenden, klicken Sie einfach auf eine der Farbkreise und ziehen Sie die Schieberegler nach Ihren Wünschen. Sie können auch das Pipettenwerkzeug verwenden, um eine Farbe aus Ihrem Bild auszuwählen und diese dann zu bearbeiten. Wenn Sie mehrere Farbbereiche gleichzeitig anpassen möchten, können Sie die Shift-Taste gedrückt halten und mehrere Farbkreise auswählen.
Der Advanced Tab
Der Advanced Tab bietet Ihnen mehr Kontrolle über die Farben Ihres Bildes. Sie können bis zu 30 individuelle Farbbereiche definieren und bearbeiten. Für jeden Farbbereich können Sie die Sättigung (Saturation), die Helligkeit (Lightness) und den Farbton (Hue) anpassen. Sie können auch die Reichweite (Range) und die Glätte (Smoothness) einstellen, um zu bestimmen, welche Farben in Ihrem Bild beeinflusst werden.
Um den Advanced Tab zu verwenden, klicken Sie auf das Plus-Symbol (+) und wählen Sie eine Farbe aus Ihrem Bild mit dem Pipettenwerkzeug aus. Sie können dann die Schieberegler nach Ihren Wünschen ziehen. Um einen Farbbereich zu löschen, klicken Sie auf das Minus-Symbol (-). Um einen Farbbereich zu kopieren oder einzufügen, klicken Sie auf das Kopier- oder Einfügesymbol.
Der Skin Tone Tab
Der Skin Tone Tab ist speziell für die Bearbeitung von Hauttönen konzipiert. Er ermöglicht es Ihnen, den Hautton (Skin Tone), die Gleichmäßigkeit (Uniformity) und die Glätte (Smoothness) anzupassen. Der Hautton beeinflusst den Farbton und die Sättigung der Hautfarbe. Die Gleichmäßigkeit sorgt dafür, dass der Hautton gleichmäßiger wird. Die Glätte reduziert das Rauschen und die Unregelmäßigkeiten in der Haut.
Um den Skin Tone Tab zu verwenden, klicken Sie auf das Pipettenwerkzeug und wählen Sie eine Hautfarbe aus Ihrem Bild aus. Sie können dann die Schieberegler nach Ihren Wünschen ziehen. Um einen anderen Bereich der Haut auszuwählen, klicken Sie erneut auf das Pipettenwerkzeug und wählen Sie eine andere Hautfarbe aus.
Fazit
Der Farbeditor in Capture One ist ein mächtiges Werkzeug für die kreative und präzise Steuerung der Farben Ihrer Bilder. Er bietet Ihnen drei verschiedene Tabs für unterschiedliche Anwendungsfälle: Basic für einfache Anpassungen, Advanced für individuelle Anpassungen und Skin Tone für Hauttöne. Ich hoffe, dieser Blogbeitrag hat Ihnen geholfen, den Farbeditor in Capture One besser zu verstehen und zu nutzen.